Gamingecke Cloud
Funktionen
Die Gamingecke Cloud bietet dir Zugriff auf Cloudspeicher für deine Daten, Kollaborationstools für die Zusammenarbeit mit anderen und vieles mehr. Besuche https://cloud.gamingecke.space, um sie dir anzuschauen.
Desktop und Smartphone App
Über die Nextcloud App kannst du auf Dateien aus der Gamingecke Cloud zugreifen und Benachrichtigungen erhalten.
Windows / macOS: Download
Apple App Store: Download
Google Play Store: Download
Kalender mit iPhone / iPad / Mac synchronisieren
Über die App
- Lade die Nextcloud App aus dem App Store herunter und melde dich an, verwende als Instanz-URL cloud.gamingecke.space.
- Gehe unten rechts über Mehr zu den Einstellungen.
- Tippe auf Konfigurationsprofil herunterladen.
- Folge den Anweisungen deines Betriebssystems, um dein Postfach zu Apple Mail hinzuzufügen.
Über die Website
- Logge dich unter https://cloud.gamingecke.space ein.
- Gehe über dein Profilbild oben rechts zu Persönliche Einstellungen → Mobil & Desktop.
- Klicke auf Konfigurationsprofil für macOS/iOS herunterladen.
- Folge den Anweisungen von deines Betriebssystems, um deine Kalender zu Apple Kalender hinzuzufügen.
Kalender mit Android synchronisieren
- Lade die DAVx5 App aus dem Play Store (kostenpflichtig) oder von F-Droid (kostenlos) herunter.
- Öffne die App und gib ihr die benötigten Berechtigungen (bei manchen Modellen muss der Stromsparmodus deaktiviert werden).
- Öffne die Nextcloud App (Anmeldung siehe Desktop und Smartphone App) und gehe zu Einstellungen → Mehr.
- Tippe auf Kalender und Kontakte synchronisieren. Die DAVx5 App öffnet sich mit den passenden Einstellungen.
- Wähle alle Kalender aus, die du in deiner Kalender App sehen möchtest.
Gamingecke Auth
Erstmalige Anmeldung
- Logge dich unter https://auth.gamingecke.space mit den von uns generierten Zugangsdaten ein, die wir dir geschickt haben.
- Ändere dein Passwort in Einstellungen oben rechts.
- Verbinde unter Verknüpfte Dienste z.B. Discord und Google, mit denen du dich dann bei Gamingecke Auth anmelden kannst.
- Empfohlen: Sichere deinen Account mit Multifaktor-Authentifizierung ab, wie z.B. einem Passkey (WebAuthn) und 2FA-Codes.
Gamingecke Mail
Einrichtung und Anmeldung
Logge dich unter https://mail.gamingecke.space mit den von uns generierten Zugangsdaten ein, die wir dir geschickt haben.
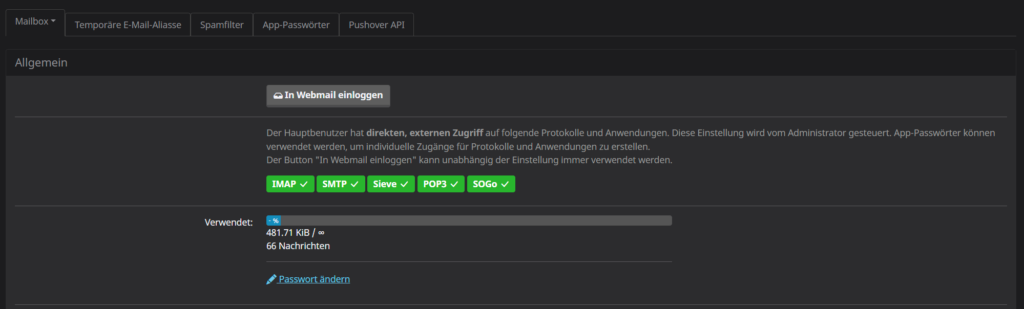
Ändere dein Passwort. Klicke danach auf In Webmail einloggen, um deine E-Mails zu sehen. Dort kannst du dich mit deiner @gamingecke.space E-Mail und deinem eigenen Passwort einloggen.
Profilbild und Signatur
Erstelle bei https://de.gravatar.com ein Konto mit deiner @gamingecke.space E-Mail und setzte dein Profilbild. Dein Bild wird jetzt in der Webmail angezeigt.
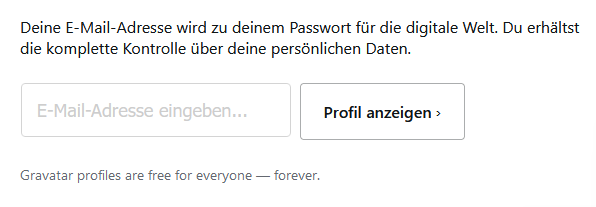
Gehe zu den Gamingecke Webmail Einstellungen → E-Mail → IMAP Konten → Klick auf das Bearbeitungssymbol rechts neben deiner E-Mail.
Bearbeite dort deine Signatur, klick auf OK und speichere die Änderungen oben rechts.
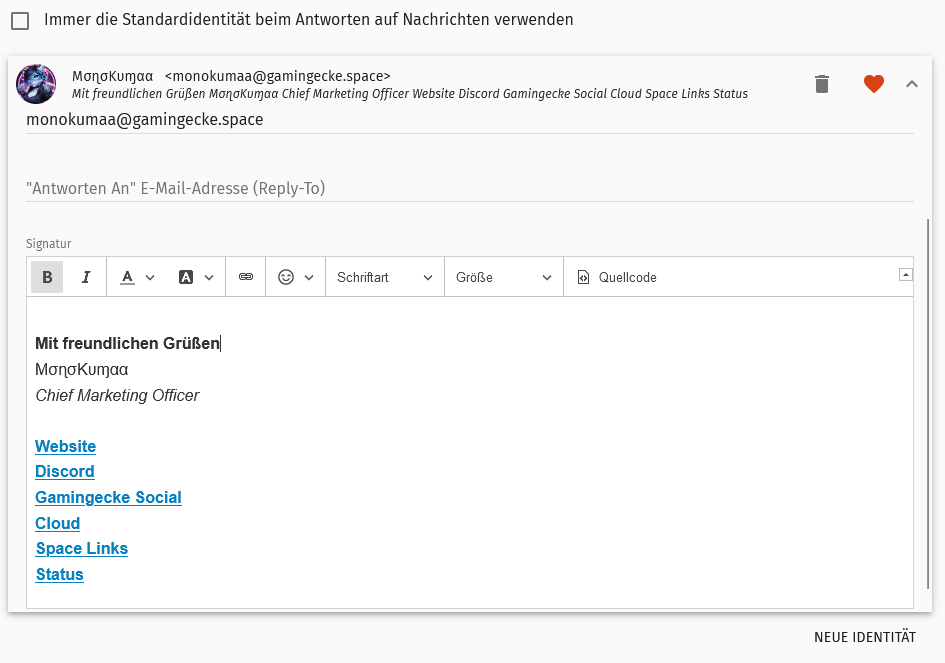
Auf iPhone / iPad / Mac einrichten
Logge dich unter https://mail.gamingecke.space ein. Klicke weiter unten neben Apple-Verbindungsprofil mit App-Passwort auf E-Mail, um das Konfigurationsprofil herunterzuladen. Folge den Anweisungen von deines Betriebssystems, um dein Postfach zu Apple Mail hinzuzufügen.
Auf Android einrichten
- Öffne deine Mail App und füge z.B. unter Sonstiges ein neues Konto hinzu. Die genauen Schritte variieren von App zu App.
- Gib deine @gamingecke.space E-Mail ein und folge den Anweisungen.
